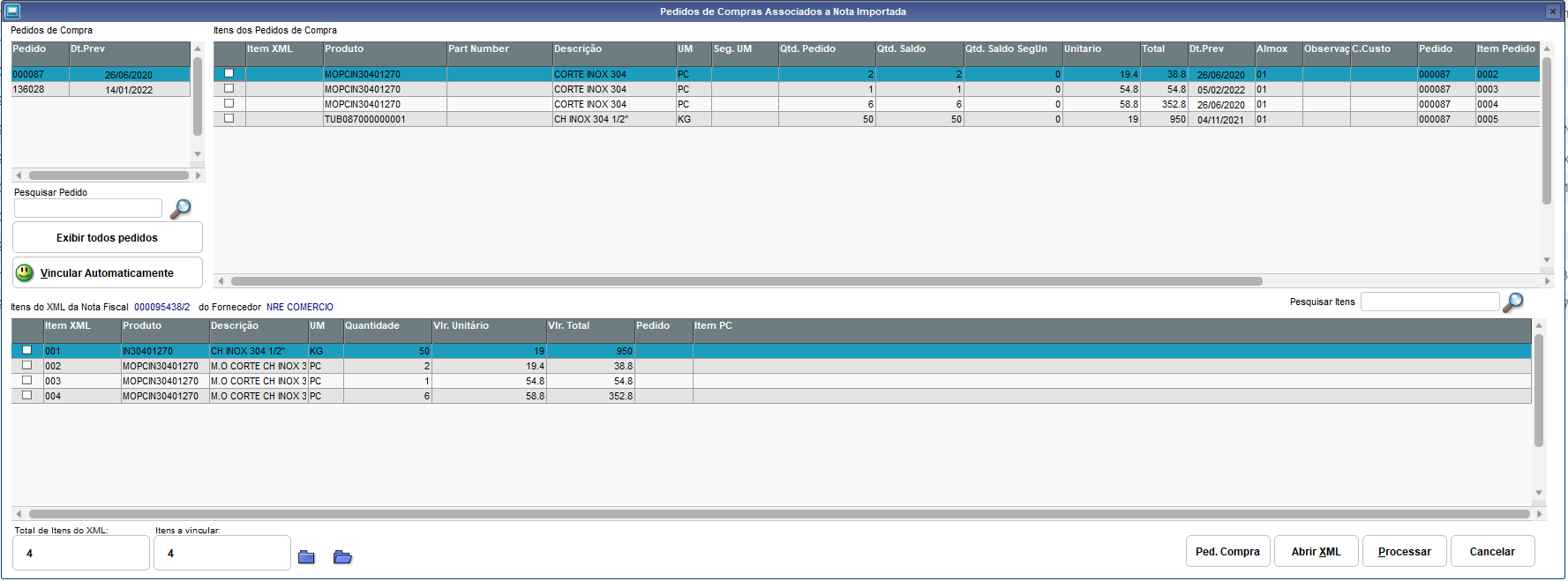¶ Vínculo dos itens do XML com Pedido de Compras
¶ Vincular PC
Para que se possa realizar o vínculo dos itens do pedido de compras com o do XML, se faz necessário primeiramente haver um pedido de compras vinculado ao fornecedor que está no XML.
Após se ter a certeza que se tem um pedido de compras para o fonecedor do XML, podemos prosseguir.
- 1. Clique no documento que desejas fazer o vínculo e clique em "Sincronizar", localizado no canto superior direito.
Ao clicar, abrirá uma nova tela, a tela possui o nome de: "Pedidos de Compras Associados a Nota Importada".
Nela, situado ao lado esquerdo superior, temos um pequeno campo, que lista os pedidos de compras do fornecedor da nota fiscal.
Caso houver mais de um pedido, o usuário deverá escolher o pedido correspondente a nota.
- 2. Selecione o pedido de compras que deverá ser deito o vinculado dos itens com os itens do XML.
Selecionado o pedido de compras, na tela central superior mostrará os itens do pedido.
Na tela central infeiror haverá os itens do XML.
- 3. Realize um duplo clique no item do XML para que esteja apto para vincular ao item do pedido.
- 4. Selecionado o item do XML, realize novamente um duplo clique, porém agora sobre item do pedido que deverá ser vinculado.
- 5. Faça esse procedimento para todos os itens.
- 6. Finalize o processo pressionando o botão "Processar".
Para garantir que a vinculação seja salva antes do processamento do pedido, é necessário habilitar a opção Amarra enquanto vincula na aba NFE nos Parâmetros Guardião.
A cor do rosto vai dizer como pode ser feita a vinculação:
- Vermelho: vinculação manual, vinculando cada item do XML ao pedido manualmente.
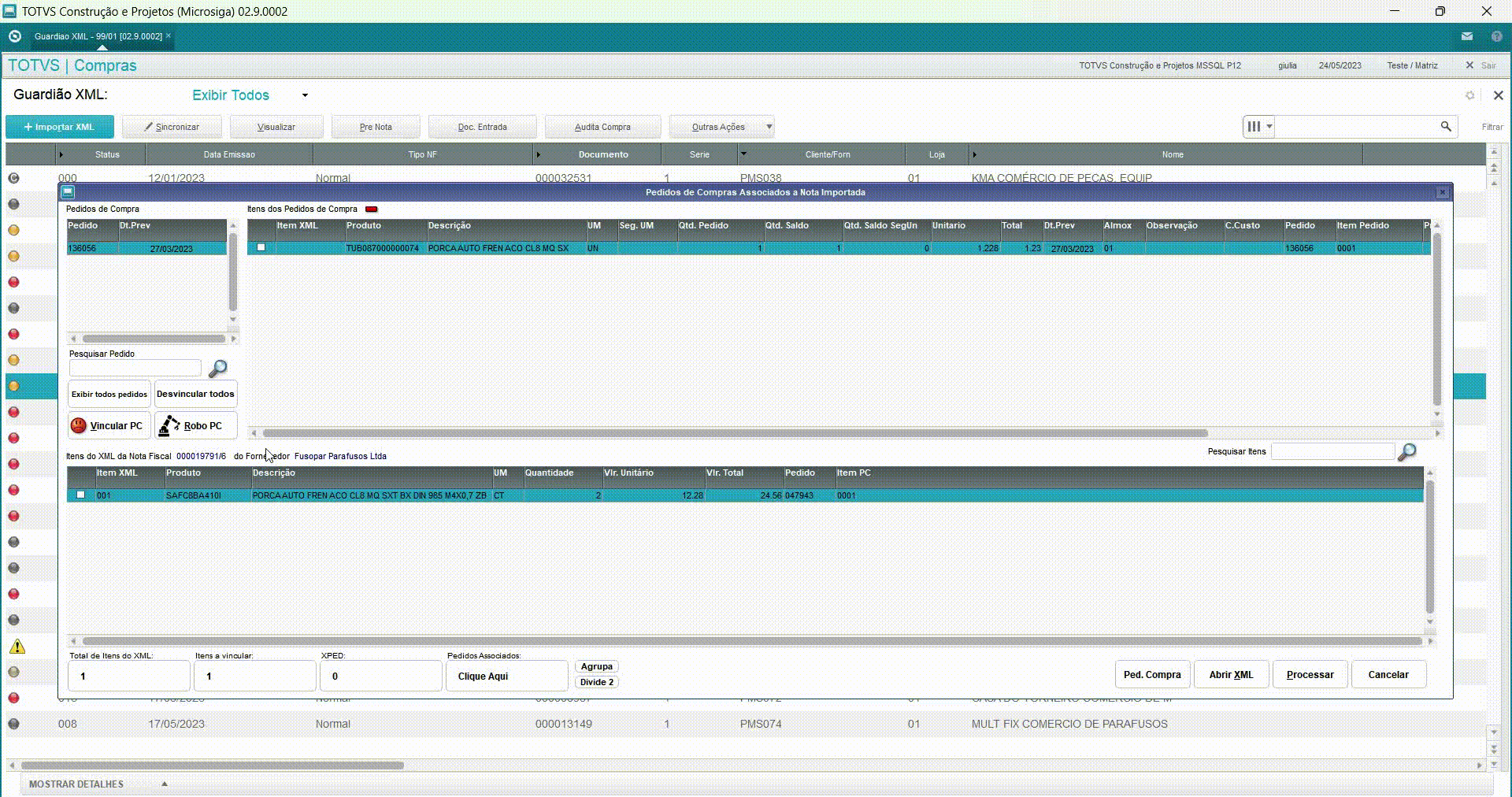
- Amarelo: vinculação parcial, realiza o relacionamento dos itens já providos de amarração, sobrando somente os sem amarrações existentes para vincular.
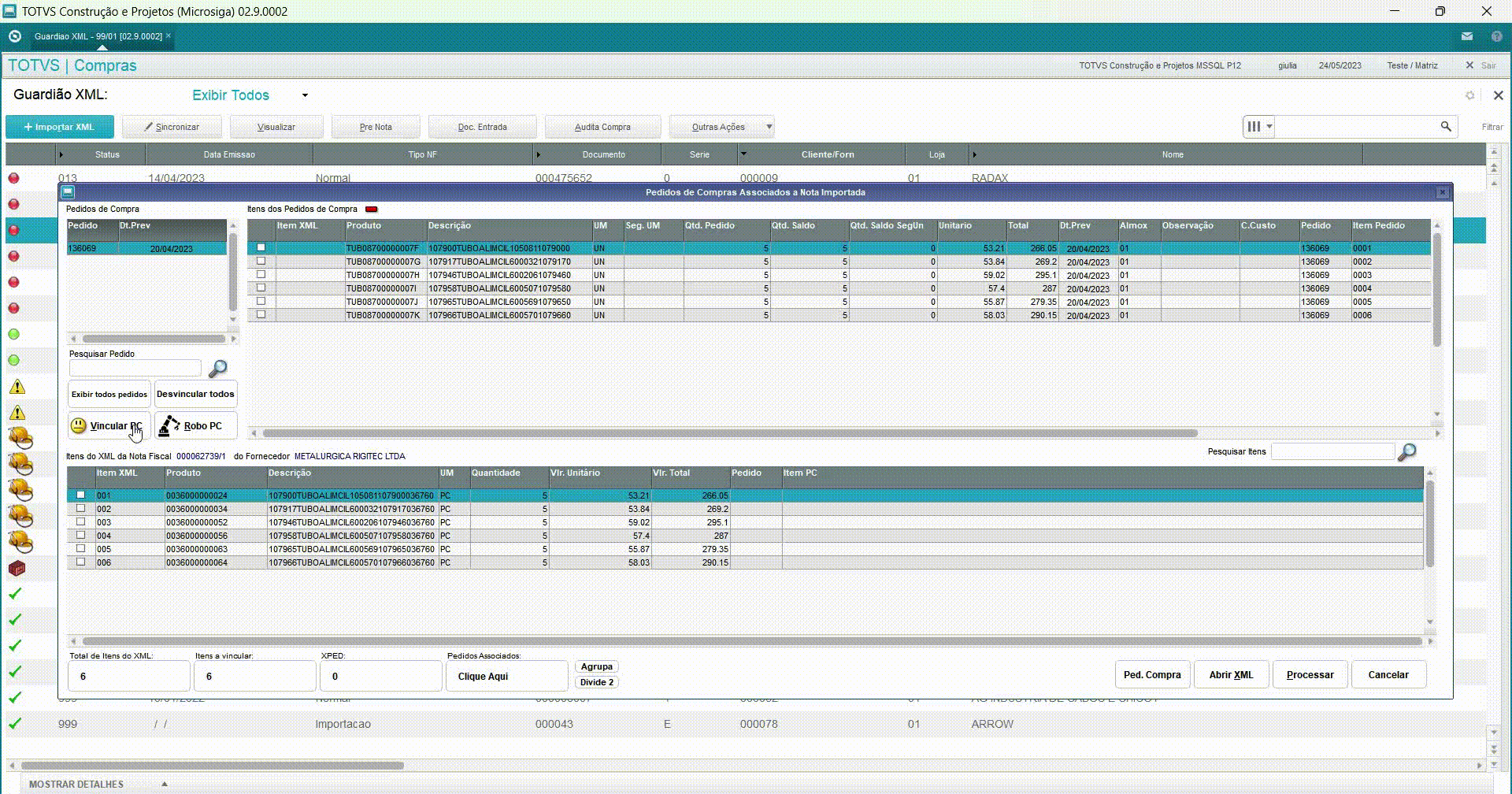
- Verde: vinculção automática, se já existir uma amarração para todos os itens o vínculo será feito de forma automática, acelerando o processo de entrada da NF.
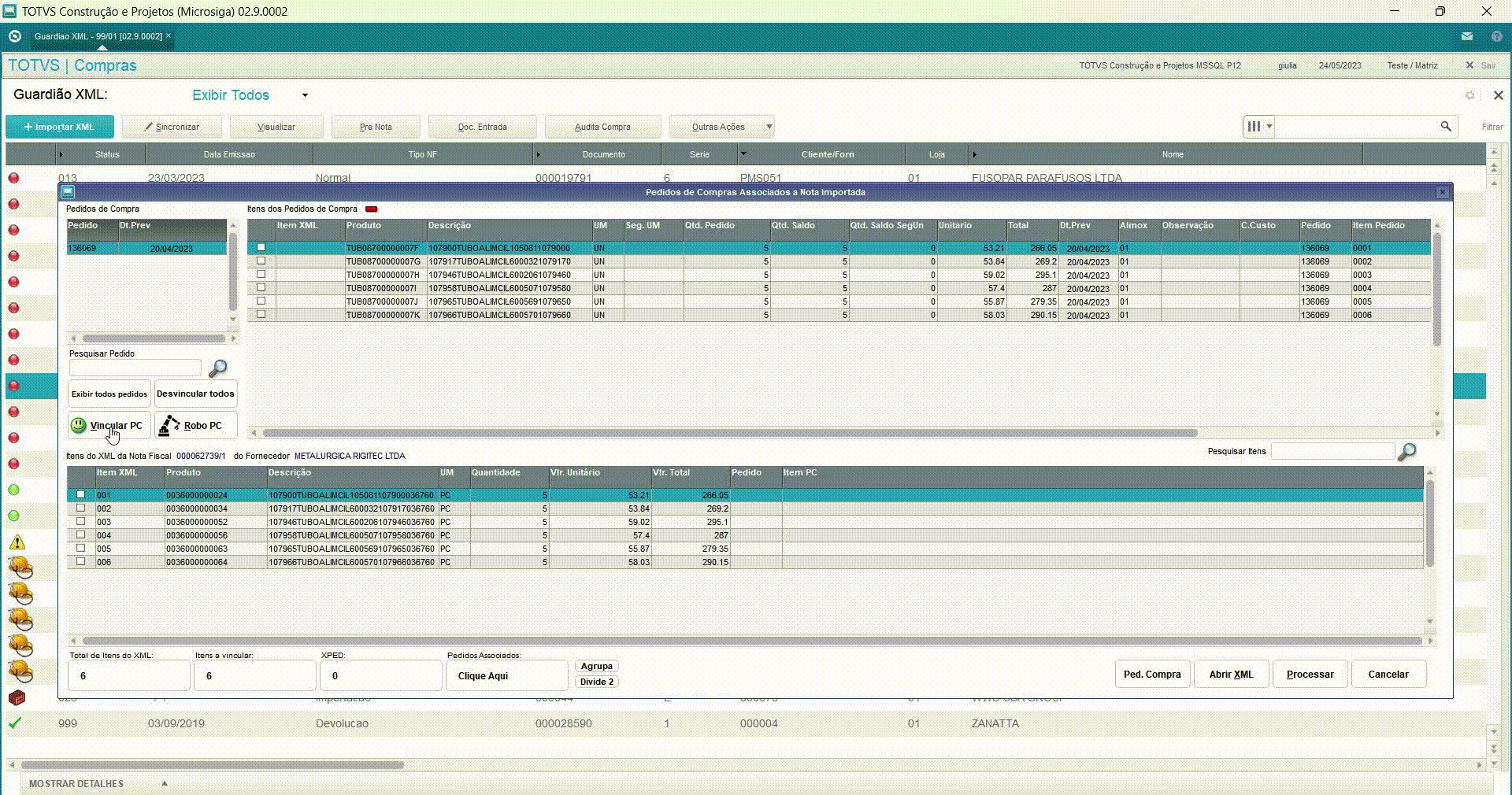
¶ Robô PC
Quando já existe uma amarração entre o Pedido de Compra e o XML, é possível fazer o vínculo de forma automática, validando a quantidade, ou seja, vinculando os itens do XML aos Pedidos com quantidades iguais ou parciais.
Visto que é necessário ter o seguinte campo e índice:
| Tabela | Nome | Tipo | Tamanho | Título | Máscara |
|---|---|---|---|---|---|
| ZXA | ZXA_UNABRV | C | 2 | Un Abrev | @! |
| Tabela | ÍNDICE |
|---|---|
| ZXA | ZXA_FILIAL+ZXA_FORCLI+ZXA_LOJA+ZXA_PRODUT+ZXA_PRDXML+ZXA_UNABRV+ZXA_TIPO |
A fim de permitir que o Robô PC realize o vínculo automático com uma margem de tolerância em relação à quantidade, é necessário inserir o valor que servirá como a margem de quebra no campo Tolerância Robô PC na guia NFE dos Parâmetros do Guardião.
O vínculo não poderá ocorrer se a quantidade do XML for maior que a do Pedido de Compra.
-
1. Na parte esquerda central da tela "Pedidos de Compras Associados a Nota Importada" há o campo "Robô PC", clique nele!
-
2. Dessa forma a vinculção será feita de forma automática, validando as quantidades dos itens que já possuem uma amarração.
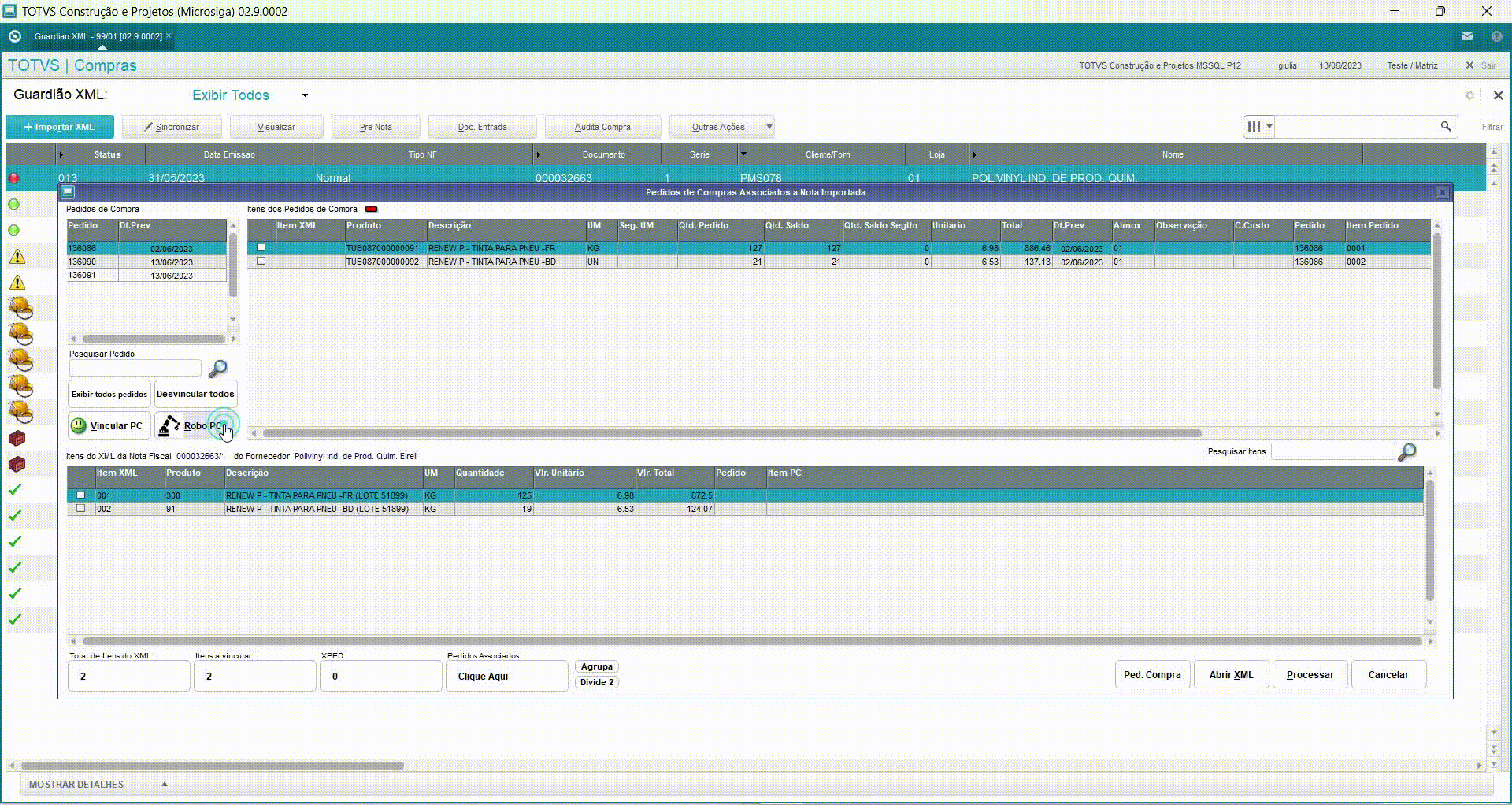
¶ Usa Cod. SB1
Quando há um fornecedor que usa o mesmo código do cadastro do produto é possivel fazer a amarração a partir dessa relação.
- 1. Em Outras Ações nas Configurações, acessar Configuração Fornecedor. E no campo "Usa Cod. SB1", selecionar a opção "S - SIM", se o fornecedor usa o mesmo código do Pedido de Compra.
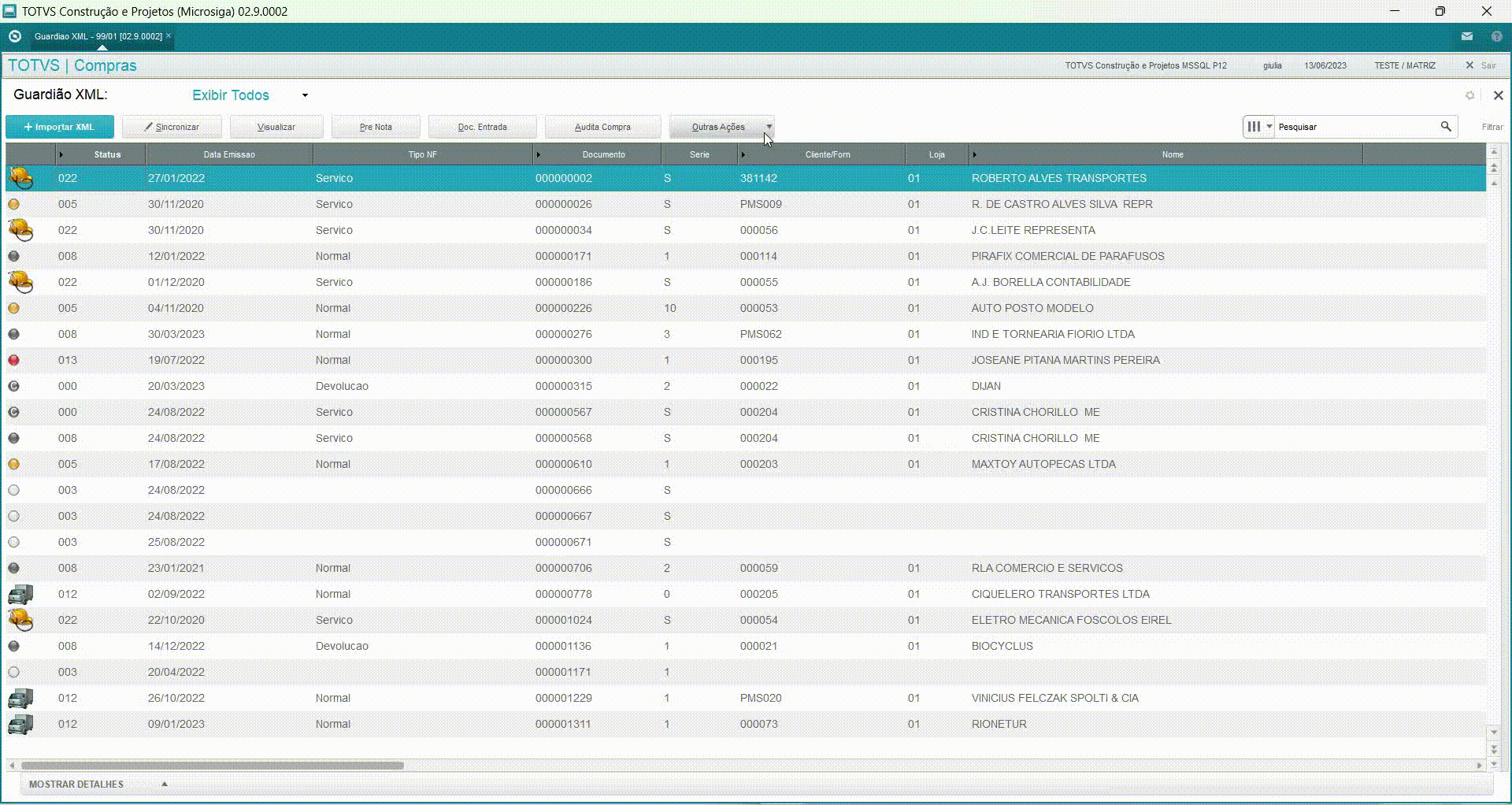
-
2. Na parte equerda central da tela "Pedidos de Compras Associados a Nota Importada" há o campo "Robô PC", clique nele!
-
3. Dessa forma a vinculção será feita de forma automática, com os itens que constam o mesmo código.
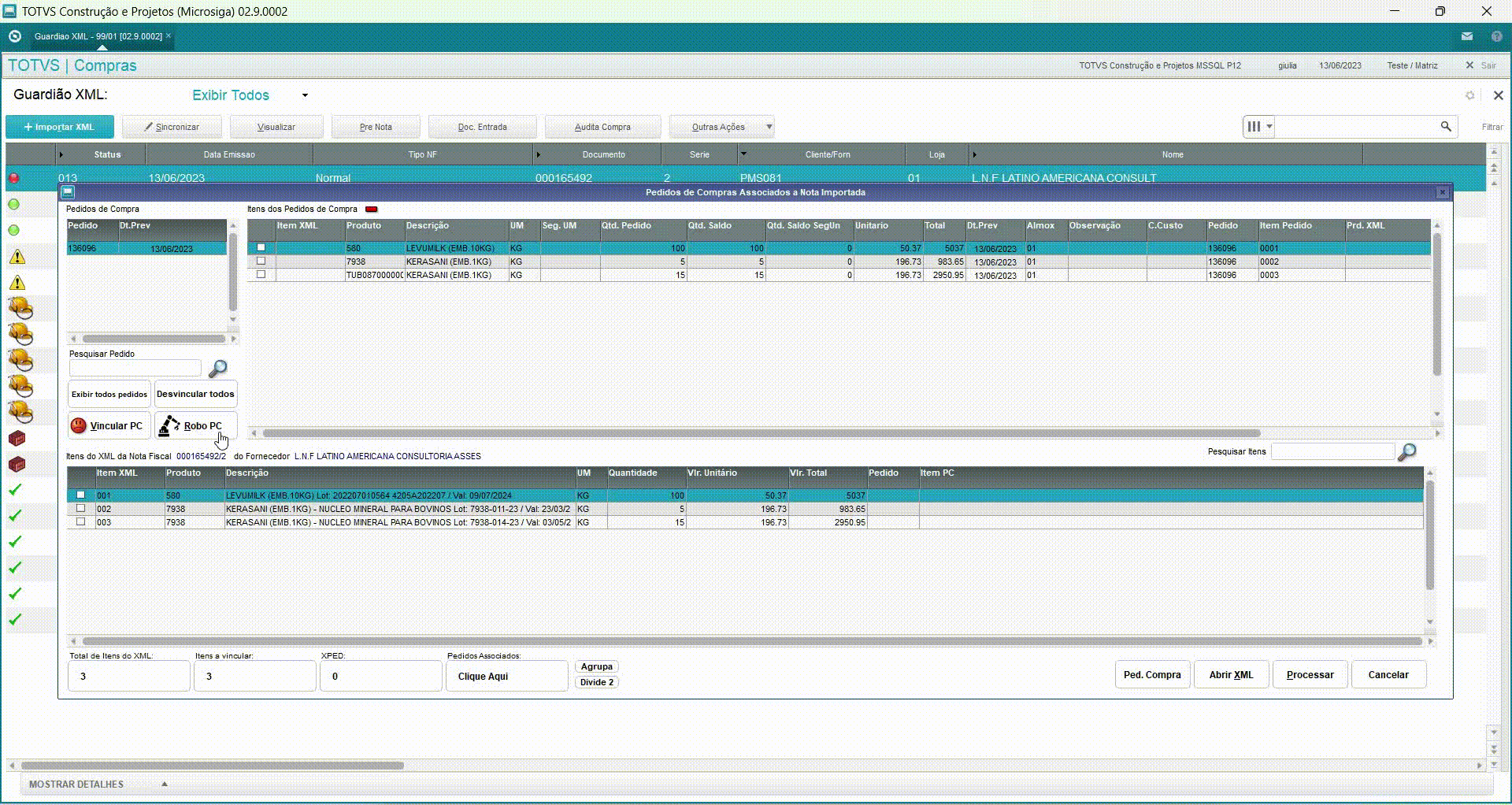
¶ XPED
Para vincular somente o pedido desejado aos itens do XML quando já existe uma amarração entre eles e há mais de um pedido de compra, é necessário seguir alguns passos:
-
1. Dar um duplo clique no pedido desejado.
-
2. Na parte inferior central da tela "Pedidos de Compras Associados a Nota Importada" no campo "XPED", é exibida a quantidade de pedidos selecionados. Ao clicar nesse campo, será aberta uma tela que mostra qual pedido foi selecionado.
-
3. Dessa forma no momento de fazer a vinculação, os itens do XML vão ser relacionados apenas com os itens do pedido selecionado.
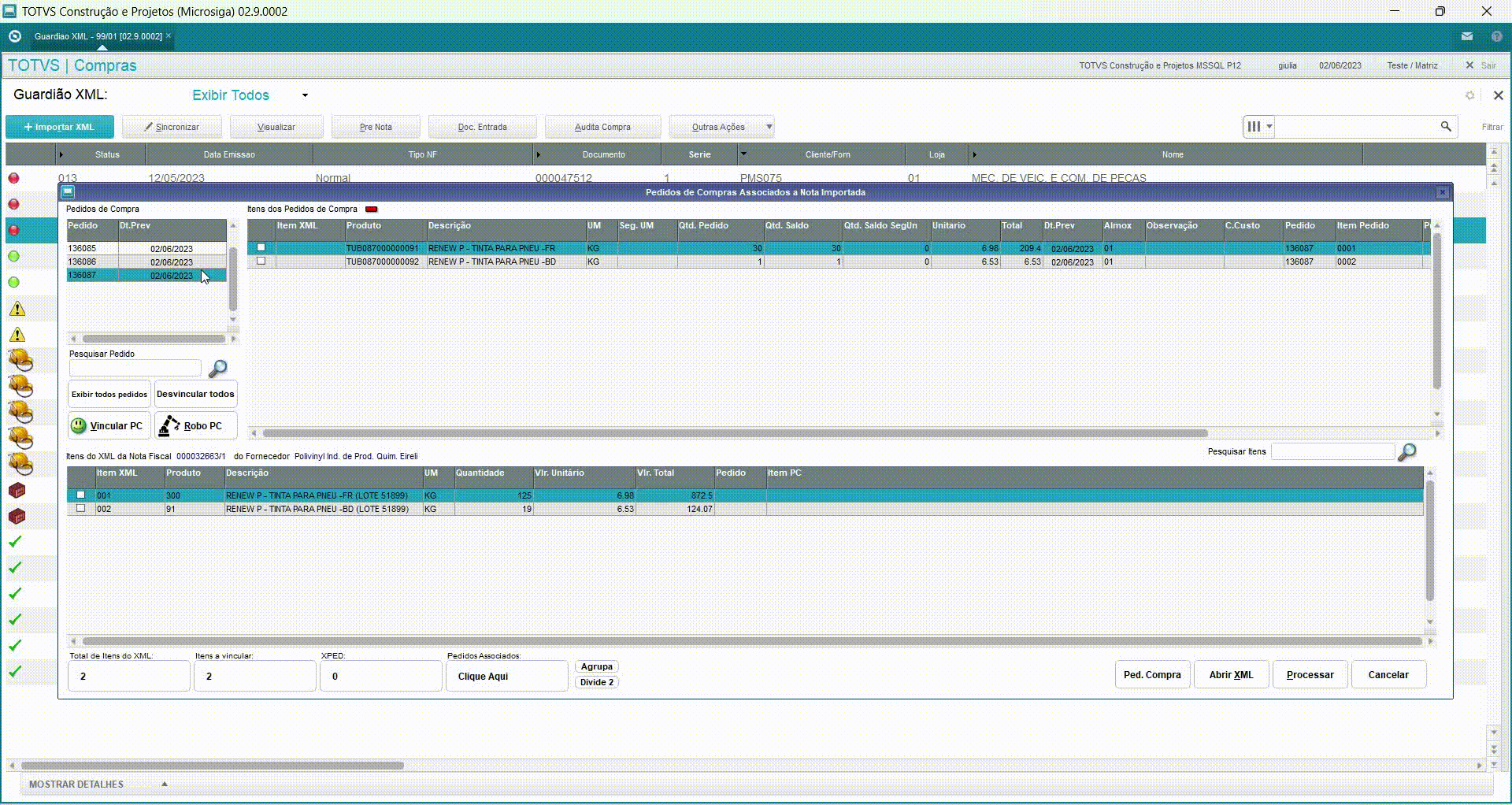
Existe a possibilidade de vincular automaticamente pelo pedido do fornecedor, através do número do pedido do fornecedor que for informado na tag XPED. É necessário a aplicação de dois Pontos de Entrada FX_GXMLPC e FX_GPCNUM e criar o índice C7_FILIAL+C7_XPED+C7_ITEM (o campo C7_XPED é relativo ao nome do campo que a empresa utiliza).
¶ Pesquisar, Ocultar, Exibir e Desvincular Pedido
Na tela Pedidos de Compras Associados a Nota Importada, há algumas ações que podem ser feitas com o Pedido de Compra para facilitar o processo.
- Pesquisar Pedido
Se exite mais de um Pedido de Compra, para encontrar qual deseja, basta pesquisá-lo no campo Pesquisar Pedido no lado esquerdo central.
- Ocultar outros pedidos
Para que sejam apenas visíveis aqueles pedidos nos quais o número do Pedido de Compra é igual à tag xped do XML, basta clicar em "Ocultar outros pedidos" no lado esquerdo central.
Para que essa associção possa ser feita, é preciso habiliatar o seguinte parâmetro:
| Parâmetro | Tipo | Descrição | Conteúdo |
|---|---|---|---|
| FXT_FLXPED | L | Guardiao XML - Habilita filtro na associção de pedidos de compra quando a tag xped vem preenchida. | .T. |
- Exibir todos pedidos
Para exibir todos os Pedidos de Compra, independe do número do pedido e da tag XML, basta clicar em "Exibir todos pedidos" no lado esquerdo central.
- Desvilcular todos
Para desfazer os vínculos, basta clicar em "Desvincular todos" no lado esquerdo central, assim vai ocorrer a devinculação automática.
¶ Vincular Retorno e Devolução
Hoje existe duas formas de vínculos na nota de Devolução.
A primeira é a Manual, onde deverás ser feito o vínculo manualmente dos produtos e/ou documentos de referência.
A segunda é o Robô Dev, mais fácil e mais prático, porém deve se ter todos os componentes corretos para funcionar corretamente.
¶ Manual
Deverá ser utilizado quando o código do produto descrito na nota não for a mesma do número do produto cadastrado internamente e não houver a referência correta da nota, ou quando não houver uma amarração de Produto x Cliente já existente.
Sendo assim, deverás selecionar o documento de saída a ser utilizado e vincular os itens corretamente.
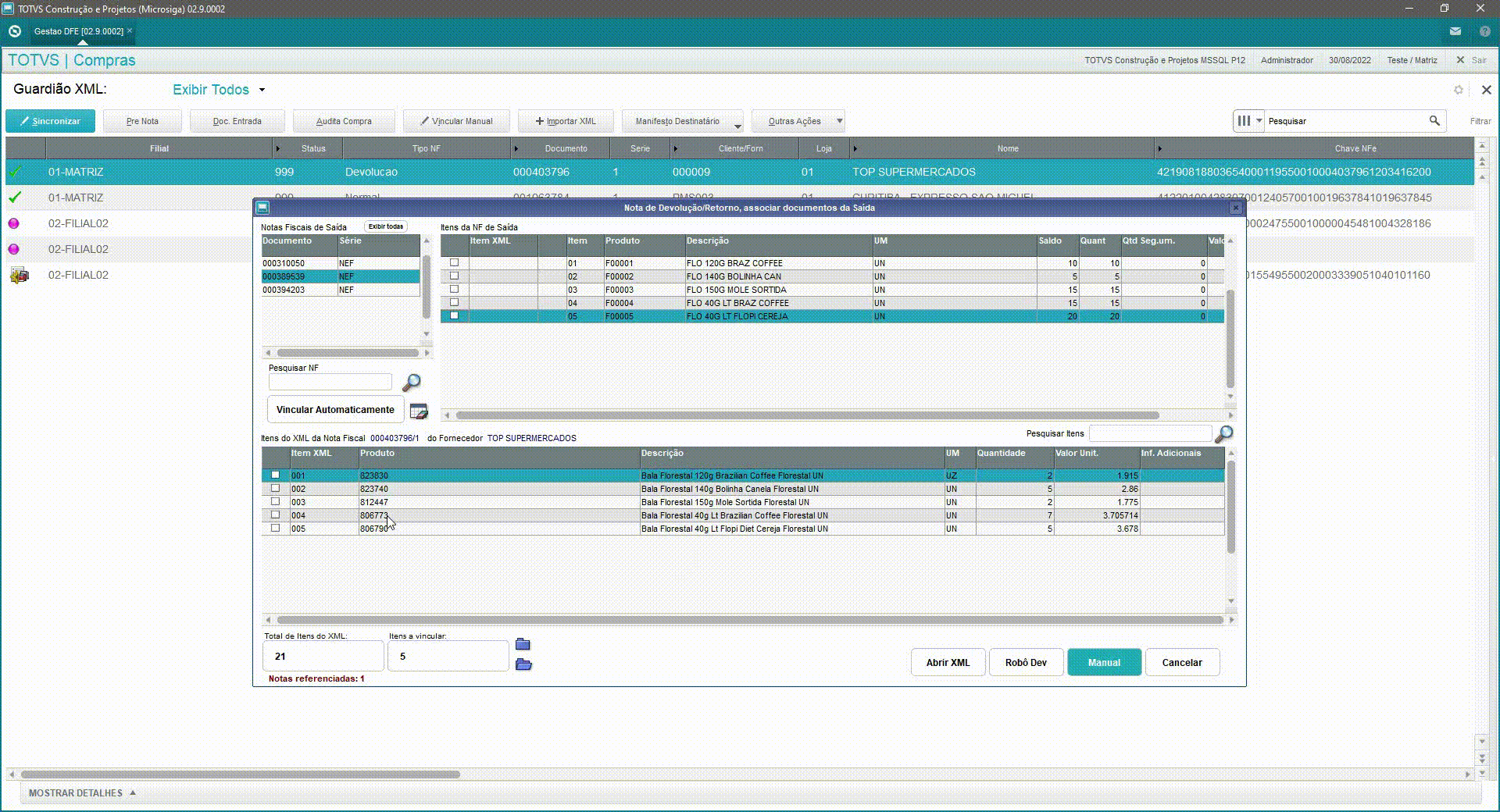
¶ Robô Dev
Poderá ser utilizado a função "Robô Dev" quando houver a referência correta do documento e quando o código do produto descrito no documento for o mesmo do código do produto interno, ou já existir uma amarração de Produto x Cliente.
Desta forma, ao pressionar a função "Robô Dev", ele fará todos os vínculos automáticamente e irá gerar a pré-nota.
Caso algum dos itens possua a Unidade de Medida divergente, ele solicitará o cadastro da conversão do mesmo.
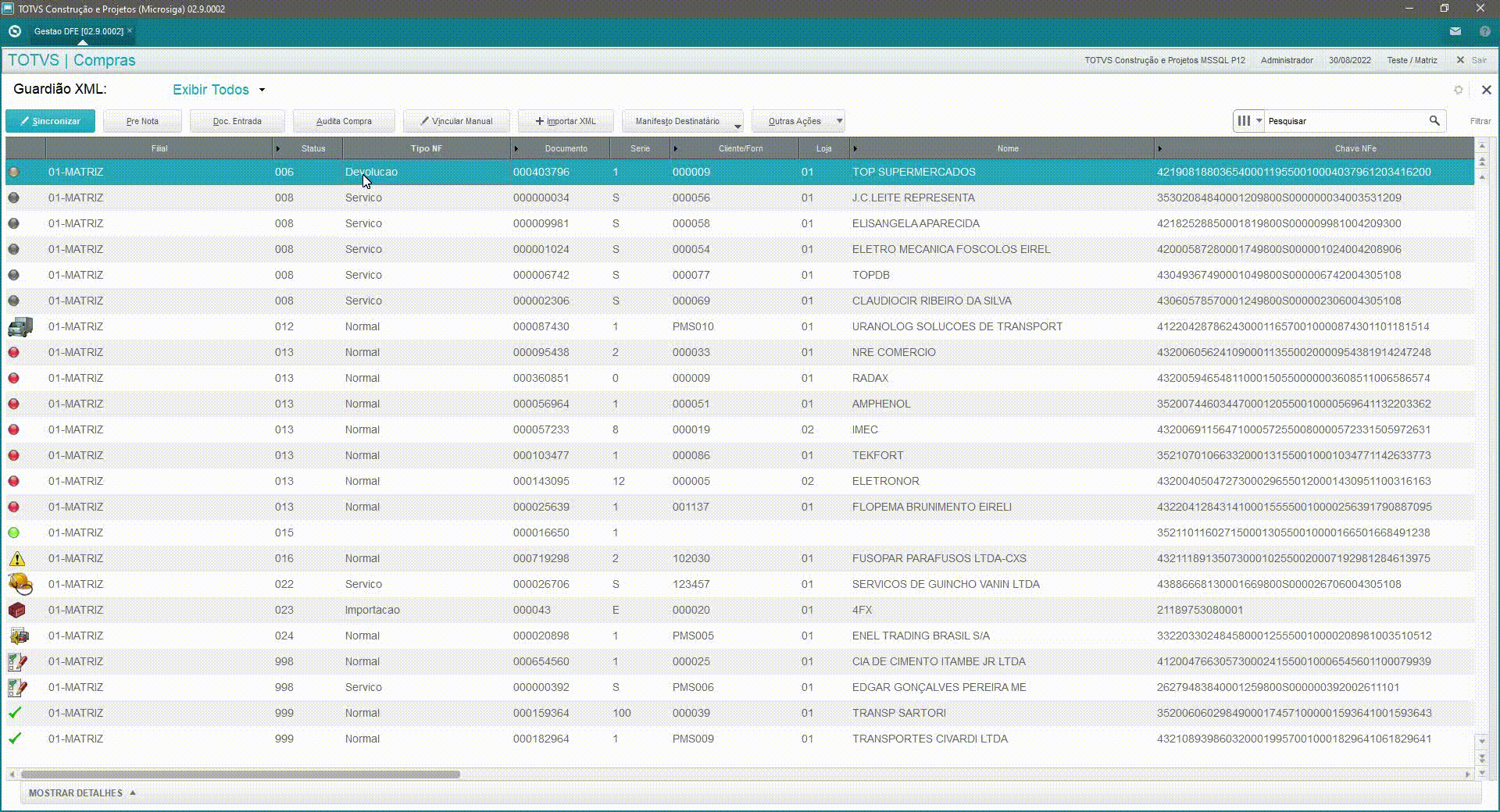
¶ Quando Amarra nos Retornos/Devol.
Para que a amarração seja gerada somente se a tela das notas de saída for exibida, é necessário seguir alguns passos.
-
- Em Outras Ações, nas Configurações, acessar os Parâmetros Guardião.
-
- Na Retornos/Devol., selecionar Tela de Vinculção no campo Quando Amarra nos Retornos/Devol. e Confirmar.
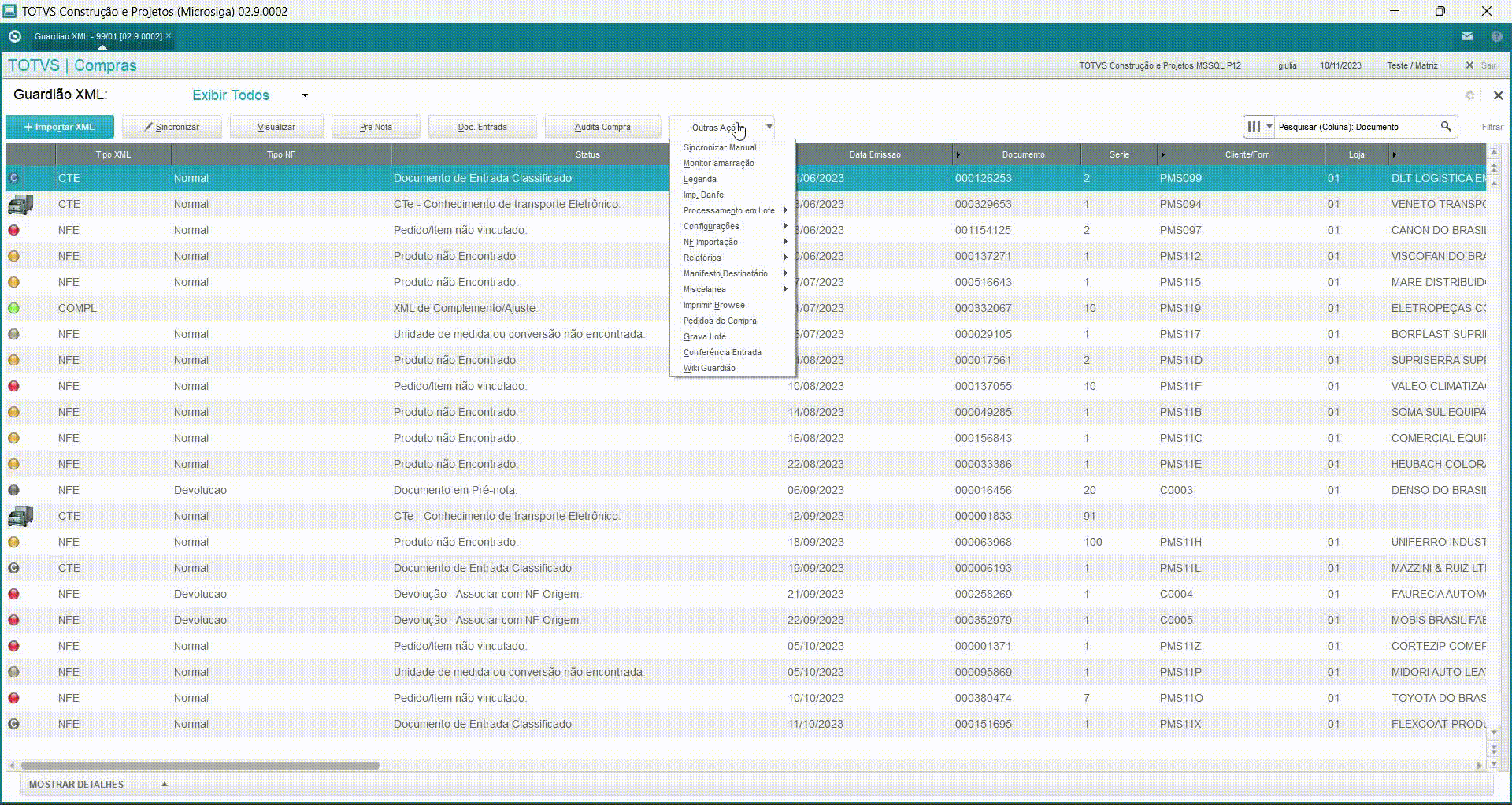
¶ Processo
-
- Selecione a nota de saída desejada e clique no Robô Dev.
-
- Caso não haja nenhuma amarração entre o item do XML e o produto da nota saída, abrirá uma tela mostrando o(s) item(ns) que não possuem a vinculação.
-
- Em seguida faça amarração de item com o produto da nota de saida e clique em **Robô Dev **novamente.
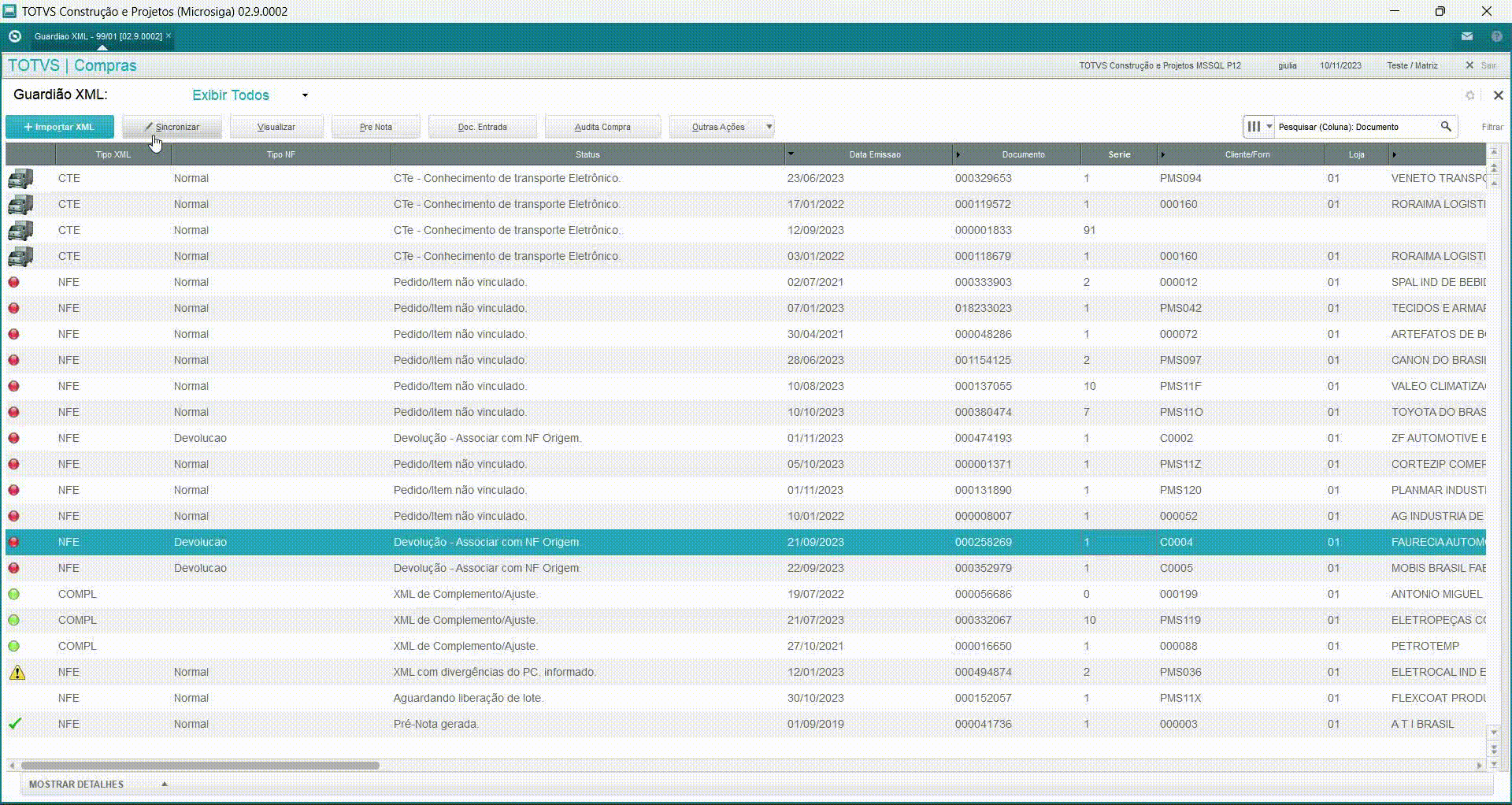
¶ Atalhos para Vínculos dos Itens do XML
Hoje na tela de "Pedidos de Compras Associados a Nota Importada", o Guardião XML possui alguns atalhos que podem lhe ajudar no cotidiano, sem a necessidade de clicar nos botões da tela para realiza-los.
Segue alguns atalhos da tela:
- CTRL + A = Aglutina os Itens selecionados.
- CTRL + D = Divide os Itens Selecionados.
- CTRL + V = Vincula automaticamente os Itens do XML com os Itens do Pedido de compras, caso já exista amarração.
- CTRL + P = Realizar a operação "Processar".
¶ Ordem de listagem dos itens do pedido de compras
Na tela de vínculo de pedidos de compra com o XML, se há a possibilidade de realizar a alteração da ordenação dos itens, podendo ser ordenada através da data de entrega deste item ou ordenado pela sequência do pedido de compras.
Essa alteração de ordenação é feita através do parâmetro descrito a seguir:
| Parâmetro | Tipo | Descrição |
|---|---|---|
| FXT_ORDTC9 | C | Guardiao XML - 1 = Ordem de previsão de entrega, 2= Ordena por itens |
Caso opte em deixar a ordenação dos itens do pedido de compras com a Previsão da entrega do item, preencha o conteúdo com 1.
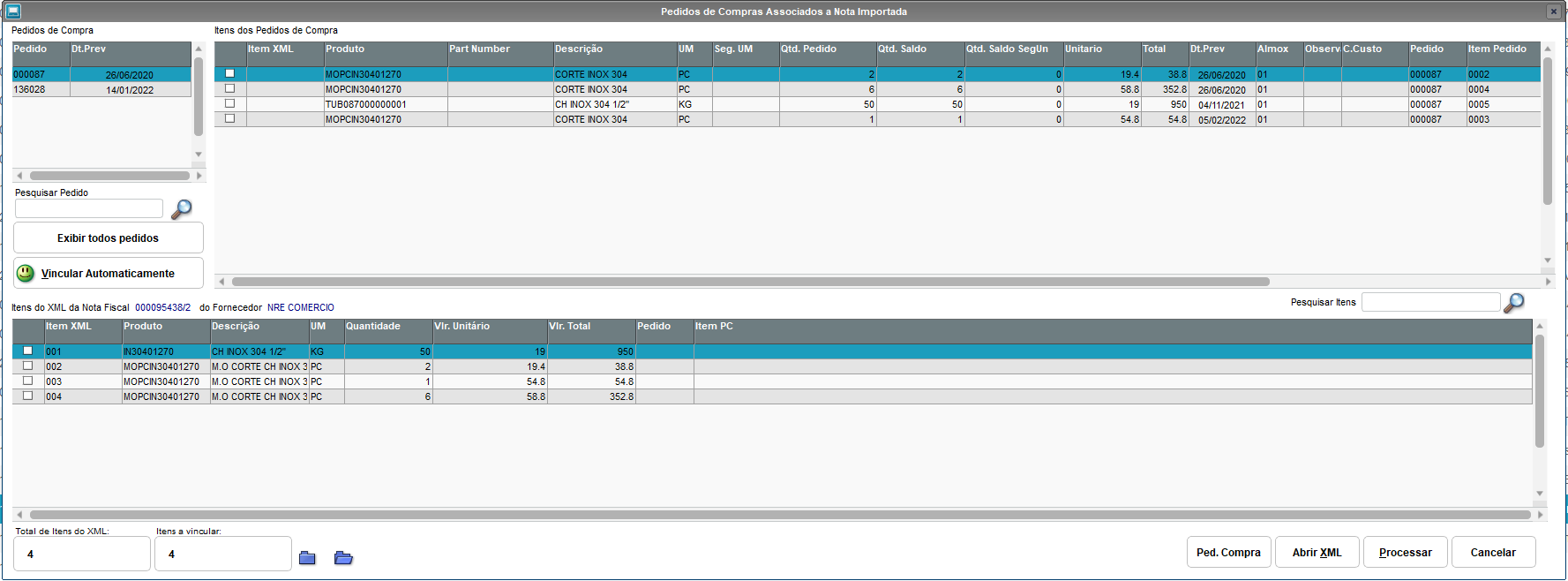
Caso opte em deixar a ordenação dos itens do pedidod de compras com a Ordem dos itens do pedido de compras, preencha o conteúdo com 2.